In today's digital landscape, incorporating clear and comprehensive terms and conditions is essential for establishing a legally binding agreement between businesses and their customers or users. Terms and conditions outline the rules, obligations, and rights that govern the relationship between both parties, ensuring transparency and protecting the interests of all involved.
This knowledge base article serves as a walkthrough on how to add terms and conditions effectively to your website, application, or online platform. Whether you are a business owner, website administrator, or developer, understanding the process of incorporating terms and conditions will help you establish a solid legal foundation and foster trust with your users.
Go to the settings of your Payment page.

Click on the Add option in "Terms and Conditions" section.

Enter the Terms & Conditions for your page.

After writing your T&C click on "Publish Changes" button.
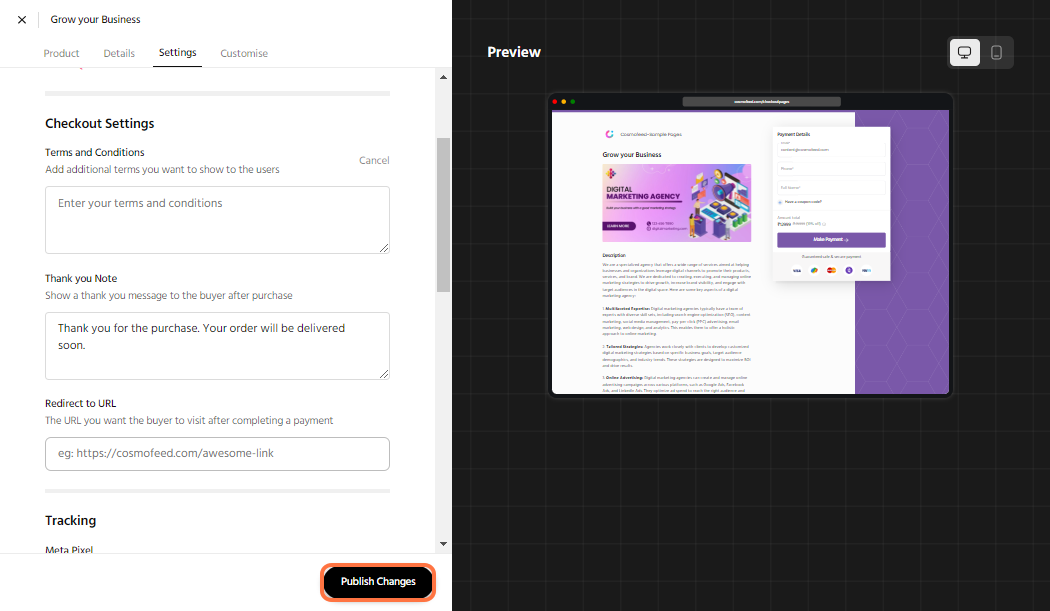
Adding clear and comprehensive terms and conditions to your payment page is crucial for establishing a transparent and legally binding relationship with your users. Throughout this knowledge base article, we have provided a comprehensive walkthrough on how to add terms and conditions.